Giảng dạy online bằng phần mềm Microsoft Teams
Do tình hình dịch bệnh diễn biến phức tạp nên nhu cầu sử dụng các công cụ hỗ trợ dạy học trực tuyến cho giáo viên và học sinh, sinh viên là rất cao. Bên cạnh phần mềm Zoom Cloud Meetings, bạn có thể tham khảo ứng dụng Microsoft Teams. Trong bài viết này, chúng tôi sẽ hướng dẫn bạn cách dạy học trực tuyến với Microsoft Teams.
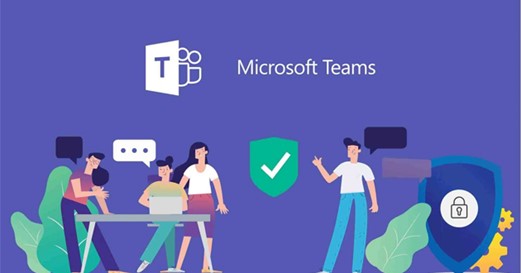
| 1. Microsoft Teams là gì? Tại sao nên sử dụng Microsoft Teams? Microsoft Teams là một trong những ứng dụng hỗ trợ giảng dạy, học tập, làm việc online hiệu quả, được tích hợp với Office365 của hãng Microsoft. Dưới đây là những lý do thuyết phục bạn nên sử dụng Microsoft Teams để phục vụ cho công việc giảng dạy và học tập trong giai đoạn dịch bệnh vẫn còn diễn biến phúc tạp. Tạo ra những đội nhóm (Team) và kênh (Channel): Điển hình trong một doanh nghiệp, mỗi Team sẽ là một nhóm và Chanel chính là một “diễn đàn” để thành viên của mỗi nhóm thoải mái chia sẻ những trạng thái, thông tin bổ ích,… Cho phép chat, gọi thường hoặc video: Là tính năng để người dùng thuận tiện hơn trong việc trao đổi, bàn bạc. Tổ chức sự kiện trực tiếp với giới hạn lên đến 10.000 người dùng: Tính năng này tích hợp nhiều công cụ tiện dụng như Raise hand, ghim màn hình, camera,… Microsoft Teams cung cấp tính năng chia sẻ màn hình: Đây là công cụ giúp bạn có thể theo dõi màn hình của người khác để dễ dàng nắm bắt thông tin. Cất giữ tài liệu với tính năng SharePoint: Mỗi Team sẽ được cấp quyền sử dụng một trang SharePoint Online. Đây là nơi lưu trữ những tệp đã được trao đổi trong cuộc hội thoại. Tài liệu được phân chia rõ ràng: Microsoft Teams có hẳn một mục Tài liệu riêng để người dùng không phải mất công tìm kiếm trong cuộc hội thoại. Có nhiều ứng dụng hỗ trợ cộng tác: Không chỉ có chức năng liên lạc, người dùng cũng có thể sử dụng tích hợp nhiều công cụ khác như khảo sát, quản lý công việc,… Mức độ an toàn thông tin cao: Mỗi tài khoản sẽ được bảo mật hai lớp, dữ liệu cũng sẽ được mã hóa để đảm bảo an toàn. 2. Hướng dẫn đăng kí, đăng nhập tài khoản Microsoft Teams Để đăng ký tài khoản Microsoft Teams miễn phí bạn cần đăng ký tài khoản Microsoft tại: https://account.microsoft.com/account/Account?ru=https%3A%2F%2Faccount.microsoft.com%2F&destrt=home-index Khi đã có tài khoản, bạn truy cập tới link này: https://products.office.com/vi-vn/microsoft-teams/group-chat-software, sau đó chọn “Đăng ký miễn phí” và lựa chọn đăng ký Teams theo mục đích sử dụng. Tiếp theo, nhập Email tài khoản Microsoft do nhà trường, giáo viên cung cấp để đăng nhập. Sau đó, bạn nhập mật khẩu của tài khoản Microsorft của bạn. Cuối cùng, hãy điền tên, chọn quốc gia hay khu vực của bạn. Và đợi để Microsoft Teams set tài khoản cho bạn. Lưu ý: Nếu bạn được giáo viên hoặc đơn vị quản lí tạo tài khoản chung thì chỉ cần cài đặt Microsoft Teams. 3. Hướng dẫn cài đặt Microsoft Teams về điện thoại, PC Ứng dụng hiện nay đang hỗ trợ trên cả hai nền tảng máy tính và điện thoại. Dưới đây là hướng dẫn thao tác tải Microsoft Teams nhanh chóng cho từng thiết bị. 3.1. Tải Microsoft Teams về máy tính, PC Bước 1: Vào trang chủ của Microsoft. Bước 2: Chọn mục “Tải xuống Teams” trên thanh điều hướng, giao diện sẽ được chuyển sang của Teams. 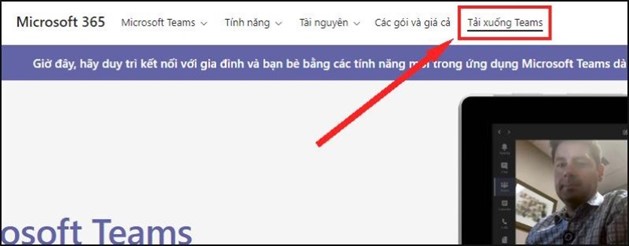
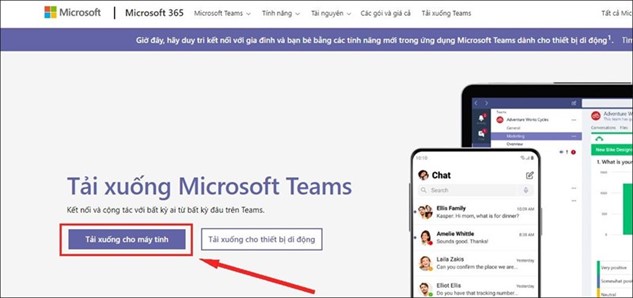
3.2. Tải Microsoft Teams về điện thoại Bước 1: Truy cập vào ứng dụng Google Play/ CH Play nếu bạn sử dụng Android hoặc App Store nếu bạn sử dụng iOS. Bước 2: Ở thanh tìm kiếm, nhập vào từ khóa “Microsoft Teams”. Bước 3: Chọn kết quả đúng nhất và ấn “Cài đặt”. 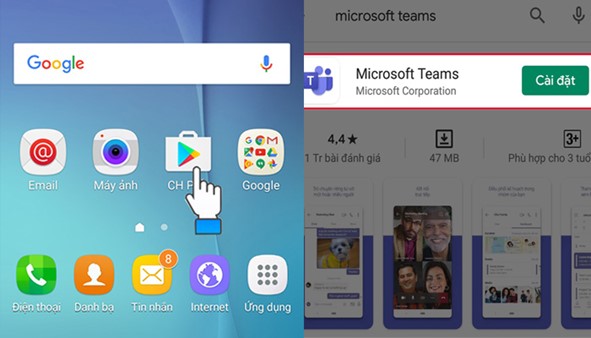
4. Hướng dẫn sử dụng Microsoft Teams cho giáo viên 4.1. Cách tạo lớp học cho giáo viên: Để dạy học trực tuyến với Microsoft Teams, trước tiên bạn cần tạo lớp học theo các bước sau đây: Bước 1: Tại giao diện của Microsoft Teams, bạn chọn Teams (nhóm). Sau đó chọn Join or create a team (tham gia hoặc tạo nhóm) ở góc trên bên phải của màn hình rồi nhấn nút Create team (tạo nhóm). Bước 2: Tiếp đến, bạn chọn Class (lớp học), sau đó nhập tên lớp và mô tả vắn tắt thông tin của lớp rồi nhấn Next (tiếp theo). Bước 3: Khi đã tạo được lớp học, bạn có thể thêm các học sinh vào lớp bằng cách: Gửi mã code để học sinh tự vào (lấy mã code bằng cách vào nhóm chọn: Manage teams => Setting => Team code). Ngoài ra, thầy cô cũng có thể tự thêm học sinh: Vào nhóm chọn Add member (thêm thành viên) => Nhập Email của sinh viên, học sinh => Add (thêm). 4.2. Các thao tác để dạy học trên Microsoft Teams a. Thực hiện bài giảng trực tuyến qua tính năng Meet Now Để dạy học online trên Microsoft Teams, các thầy cô cần thực hiện các thao tác như sau: Bước 1: Vào nhóm => Post => Chọn biểu tượng Meet cuối màn hình. Bước 2: Nhập nội dung/tiêu đề của bài dạy => Meet Now để bắt đầu bài giảng. Bước 3: Giáo viên có thể bật/tắt camera và chia sẻ màn hình để trình chiếu trong giảng dạy PowerPoint. b. Tải tài liệu lên Vào nhóm => Posts => Upload Class Material (Tải lên tài liệu lớp học) => Chọn Upload (=> Chọn file cần tải lên và nhấn Open (Mở). c. Tạo bài tập/bài kiểm tra Để giao bài tập/tạo bài kiểm tra, thầy cô có thể thực hiện theo các bước: Vào nhóm => Tab Assignment (Bài tập) => Chọn Create. Lưu ý: Có 2 dạng bài tập để giáo viên lựa chọn: Assignment (tự luận) hoặc Quiz (trắc nghiệm), sau đó giáo viên có thể tự soạn nội dung bài tập trực tiếp trên MS Office365 Teams. Khi giao bài cho học sinh, sinh viên sẽ nhận được tin nhắn thông báo qua Email, hoặc thông báo của Teams trên điện thoại di động. c. Chấm điểm bài tập Nếu là dạng bài trắc nghiệm, điểm của học sinh sẽ được chấm tự động trên Teams còn dạng bài tự luận giáo viên sẽ tự chấm. Để chấm dạng bài này các thầy cô chọn Grades (điểm)=> Nhập điểm trực tiếp cho từng sinh viên. 5. Hướng dẫn sử dụng Microsoft Teams cho học sinh 5.1. Cách tham gia lớp học có sẵn Khi được giáo viên gửi mã lớp, học sinh có thể tự tham gia lớp học trên team bằng cách: Tại giao diện của MicroSoft Teams, chọn Teams (nhóm) rồi chọn tiếp Join or create a team (tham gia hoặc tạo nhóm) ở góc trên bên phải của màn hình, sau đó chọn Join a team with code => Nhập mã code => Join team (Tham gia nhóm). 5.2. Tải bài giảng và tài liệu tham khảo Để tải xuống bài giảng và tài liêu học tập, bạn có thể thực hiện các bước sau: Vào nhóm lớp học => Chọn tab File => Click chuột phải vào file muốn tải => Chọn Download. 5.3. Làm bài tập/bài kiểm tra trên Teams Vào tab Assignment (bài tập) => Chọn bài tập cần làm => Chọn Submit khi hoàn thành xong các bài tập. 5.4. Xem điểm Điểm của các bài tập sẽ được để trong tab Grades (điểm) sau khi các thầy cô chấm xong. Trên đây là hướng dẫn cách dạy học trực tuyến với Microsoft Teams cho giáo viên, học sinh để bạn có thể tham khảo. Hi vọng rằng những chia sẻ này của chúng tôi sẽ hữu ích với bạn. |
Nguồn tin: meta.vn
Những tin mới hơn
Những tin cũ hơn
- Trường Đại học Sao Đỏ tổ chức “Tết sum vầy – Xuân ơn...
- Trường Đại học Sao Đỏ tổ chức hội nghị Giảng viên chủ...
- Khoa Khoa học cơ bản Hội thảo khoa học bộ môn với chủ...
- Khoa Khoa học cơ bản bồi dưỡng giảng viên với chuyên...
- Khoa Khoa học cơ bản Hội thảo khoa học bộ môn với chủ...
- VIET (Franciscus Viet)
Văn bản pháp luật
-
Nghị định 73/2015/NĐ-CP
(Quy định về tiêu chuẩn phân tầng; khung xếp hạng và tiêu chuẩn xếp...) -
Quyết định số 07/QĐ-TTg của Thủ tướng...
(Về điều chỉnh mức cho vay đối với học sinh, sinh viên) -
Thông tư số 18/2015/TT-BKHCN
(Quy định thi đua, khen thưởng trong lĩnh vực khoa học và công nghệ) -
Thông tư số 43/2015/TT-BLĐTBXH
(Quy định về đào tạo thường xuyên) -
Nghị định số 137/2015/NĐ-CP
(Quy định chi tiết một số điều và biện pháp thi hành Luật Căn cước công...)









